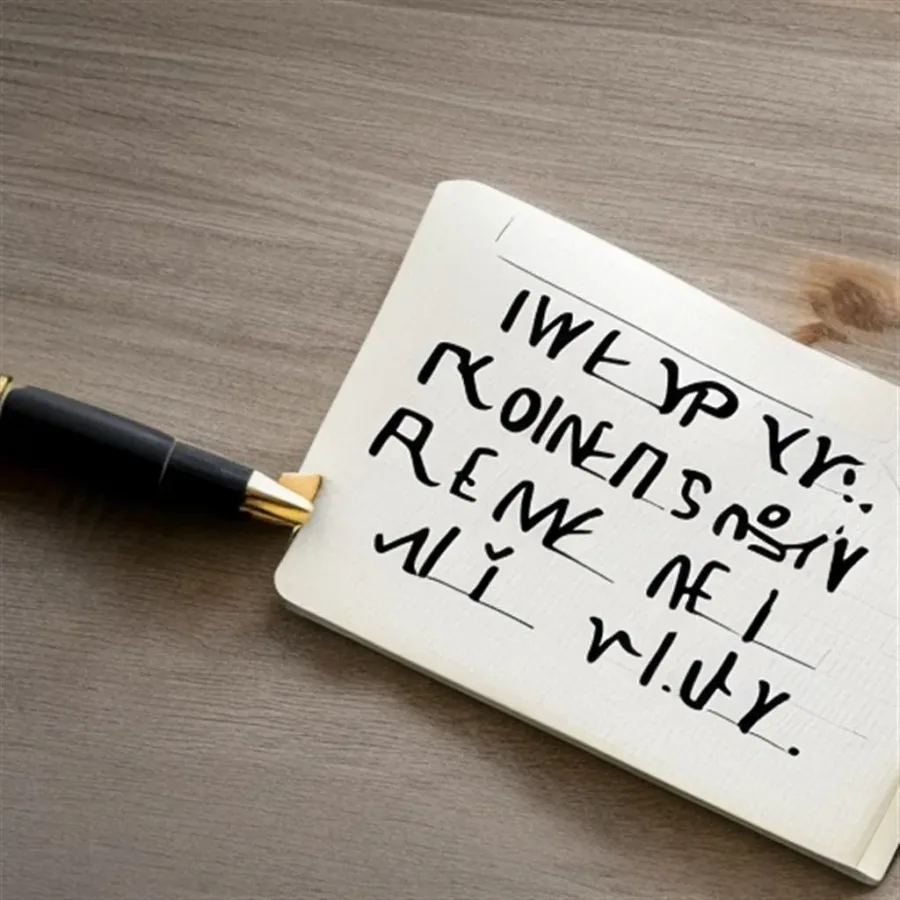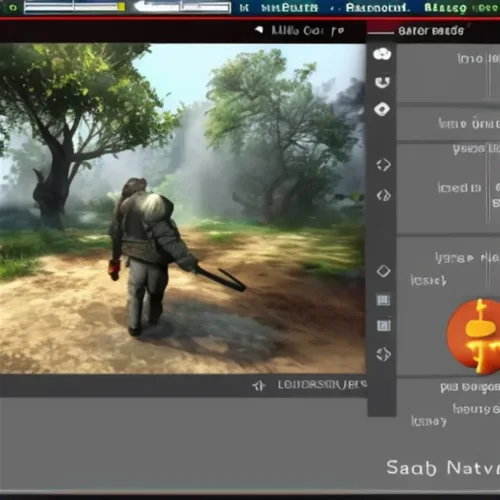Niezależnie od tego, czy przypadkowo usunąłeś jakiś tekst ze swojego komputera, czy po prostu chcesz odzyskać skopiowany wcześniej tekst, istnieje kilka sposobów, aby to zrobić. Możesz przywrócić stare elementy schowka, wykonując ponownie kombinację klawiszy Win + V lub możesz przeszukać historię schowka za pomocą niestandardowego skrótu.
Wyświetlanie historii schowka z Gboard
Niezależnie od tego, czy kopiujesz tekst, obrazy, czy cokolwiek innego, Gboard może pomóc Ci zarządzać historią schowka. Korzystając z tej aplikacji klawiaturowej, możesz szybko zapisywać, usuwać i przeglądać skopiowane treści.
GBoard to aplikacja klawiatury od Google, która pozwala użytkownikom zapisywać, usuwać i wyświetlać skopiowany tekst, obrazy i inne treści. Jest to najczęściej używana aplikacja klawiatury Android i jest preinstalowana na większości telefonów. Można ją również pobrać z Google Play Store i uczynić z niej swoją domyślną klawiaturę.
Klawiatura Gboard jest również dostępna dla urządzeń z systemem iOS za pośrednictwem Apple App Store. Aby korzystać z tej aplikacji, będziesz potrzebował podstawowych konfiguracji. Możesz włączyć funkcję schowka, dotykając ikony w górnym rzędzie klawiatury. To następnie przekieruje Cię do ustawień Twojego urządzenia. Zobaczysz monit, który zapyta Cię, czy chcesz włączyć schowek. Alternatywnie możesz włączyć schowek, naciskając długo spację.
Możesz również przypinać pojedyncze fragmenty lub grupować je. Przypięcie klipu sprawi, że pozostanie on w schowku do wykorzystania w przyszłości. Klip zostanie umieszczony w sekcji przypiętej w menedżerze schowka. Gdy klip zostanie przypięty, pozostanie tam, dopóki go nie odpniesz.
Utrzymywanie historii schowka w porządku jest ważne dla zapewnienia możliwości wklejania właściwych tekstów i obrazów. Jeśli jednak Twój schowek jest zapchany dużą ilością kopii i nie ma w nim wystarczająco dużo miejsca, aby je zapisać, usuwanie elementów może stać się trudne. Oto kilka wskazówek dotyczących zarządzania schowkiem na urządzeniu z systemem Android.
Jednym ze sposobów wyczyszczenia schowka jest dotknięcie ikony kosza. Inną opcją jest otwarcie aplikacji Gboard i uderzenie w przycisk ołówka “Edytuj”. Następnie zostaniesz zapytany, czy chcesz usunąć lub edytować swoje elementy. Jeśli usuwasz, możesz po prostu wybrać element, który chcesz usunąć, a następnie naciśnij przycisk “Edytuj”. Jeśli chcesz edytować, musisz wybrać każdy z klipów, a następnie nacisnąć przycisk “Edytuj”.
Możesz również ręcznie usunąć historię schowka poprzez usunięcie bloków tekstu lub obrazu. Jest to znacznie łatwiejsze niż usuwanie pojedynczych fragmentów.
Przeszukiwanie historii schowka za pomocą niestandardowych skrótów
Śledzenie elementów, które skopiowałeś na swoim komputerze, jest łatwe przy użyciu schowka. Schowek to małe okno, które pojawia się po naciśnięciu klawisza Windows + V. Możesz kopiować tekst i obrazy z dokumentów i zapisywać je w schowku. Możesz również użyć schowka do skopiowania zawartości z wiadomości e-mail. Historia schowka to lista ostatnich 25 elementów, które zostały skopiowane do schowka.
Jeśli chcesz odzyskać historię schowka, możesz to zrobić, pobierając narzędzie innej firmy. Niektóre aplikacje pozwolą Ci wybrać, usunąć lub przywrócić elementy w historii. Możesz również wyczyścić historię schowka, naciskając klawisz Windows + V.
Schowek jest istotną częścią ekosystemu Androida. Większość telefonów z systemem Android posiada wbudowaną klawiaturę, a wiele z nich jest kompatybilnych z menedżerem schowka. Schowek pozwala na łatwe wklejanie skopiowanych elementów do dowolnej aplikacji. Możesz przypiąć lub odpiąć elementy, aby zachować je na liście nawet po ponownym uruchomieniu komputera.
Jeśli używasz telefonu z systemem Android z tablicą Gboard, możesz przeszukać historię schowka, aby odzyskać skopiowane teksty. Możesz otworzyć menedżera schowka Gboard lub kliknąć ikonę schowka () na górnym pasku narzędzi. Alternatywnie możesz uruchomić menedżera schowka, klikając klawisz strzałki w lewym górnym rogu klawiatury.
W systemie Windows 10 i 1809 można włączyć funkcję historii schowka. Aby to zrobić, przejdź do Ustawień i upewnij się, że przełącznik jest włączony.
Ustawienia można też znaleźć za pomocą paska wyszukiwania Windows. Jeśli chcesz wyczyścić historię, możesz skorzystać z menu z trzema kropkami. Możesz też wybrać usunięcie wszystkich elementów w historii lub tylko tych, które skopiowałeś w ciągu ostatnich pięciu minut. Możesz również użyć skrótu Win + V, aby skopiować lub skopiować i wybrać wiele elementów do schowka.
Historię schowka można również wyczyścić za pomocą aplikacji Alfred. Możesz dostosować swój klawisz skrótu lub wyczyścić historię za pięć, piętnaście lub dwadzieścia cztery godziny. Możesz również usunąć kapitalizację i zmienić ustawienia paska wyszukiwania.
Odzyskaj stare elementy schowka, wykonując ponownie kombinację klawiszy Win + V
Używanie skrótów klawiaturowych może być świetnym sposobem na maksymalne wykorzystanie urządzeń wejściowych komputera, takich jak mysz czy klawiatura. Na przykład pojedyncze naciśnięcie klawisza Enter może wkleić klip do otwartej aplikacji, natomiast naciśnięcie klawisza Option może skopiować ustawienia formatowania do Schowka.
Podobną funkcję można wykonać jednym naciśnięciem klawisza Fn. Klawisz Fn można również wykorzystać do emulacji standardowych klawiszy funkcyjnych. Podobnie w komputerze z systemem Windows możesz zastąpić klawisz Option klawiszem Alt.
Schowek jest przydatnym narzędziem dla użytkowników systemu Windows i można go wykorzystać na wiele sposobów. Sam schowek jest aplikacją systemu Windows, ale dostęp do niego mogą mieć inne programy, które masz zainstalowane na swoim komputerze. Na przykład, jeśli używasz Microsoft Surface Duo, możesz zsynchronizować swój schowek z aplikacją Your Phone Companion, a to pozwoli ci przeglądać i edytować historię schowka na wszystkich urządzeniach. Ponadto możesz przypinać elementy do schowka, aby mieć do nich łatwy dostęp.
Istnieje wiele innych sposobów wykorzystania schowka, w tym udostępnianie i synchronizowanie zawartości między wieloma urządzeniami. Jeśli korzystasz z systemu Windows 10 na komputerze stacjonarnym, możesz wyświetlić historię schowka, naciskając klawisz Win+V, a odpowiednie menu pojawi się w rogu ekranu. Jeśli korzystasz z laptopa lub tabletu z systemem Windows, to dostęp do tej samej historii schowka uzyskasz, klikając trzy kropki obok jego ikony. Alternatywnie możesz użyć paska wyszukiwania, aby uzyskać dostęp do ustawień schowka.
Możesz również sprawdzić historię schowka na pulpicie Windows, klikając prawym przyciskiem myszy ikonę schowka i wybierając “Historia.” Wyskakujące okienko wyświetli listę ostatnich 25 skopiowanych elementów, a listę tę można przeglądać klikając na strzałki u góry listy. Ponadto, możesz przypiąć elementy do górnej części listy. Dzięki temu będziesz mógł szybko wklejać te skopiowane obiekty w locie.
Tworzenie wycinków tekstu
Korzystając ze schowka, możesz łatwo odzyskać skopiowany tekst, tworząc wycinki tekstu. Wycinki tekstu wyglądają jak pliki, więc można je upuścić w dowolnym miejscu. Jednak schowek zachowuje się inaczej niż pliki. Wycinki można usuwać i porządkować. Możesz tworzyć reguły, aby automatycznie zapisywać różne rodzaje zawartości.
Dostępnych jest kilka menedżerów schowka, a wszystkie pozwalają na zapisywanie i zarządzanie wycinkami. Są też takie, które są całkowicie darmowe. Na przykład Clippy to aplikacja open source, która może pokazać do piętnastu wycinków jednocześnie. Możesz zapisać wycinki do pliku lub wybrać opcję pobrania ich bezpośrednio z serwera. Możesz również użyć skrótu klawiaturowego, aby zobaczyć wycinki. Aplikacja obsługuje Unicode i posiada wbudowane narzędzie do przechwytywania ekranu.
Kolejną świetną opcją jest CopyQ. Oferuje wiele z tych samych funkcji co Paste, ale pozwala przypisać polecenia do skrótów klawiaturowych. Możesz także uruchomić niestandardowe skrypty lub dodać je do menu kontekstowego. Ponadto możesz organizować swoje wycinki w zakładkach i usuwać lub edytować je w razie potrzeby. Jest to szczególnie przydatna funkcja, jeśli używasz wielu menedżerów schowka. Możesz przechowywać wycinki w usłudze w chmurze, a następnie możesz je synchronizować na swoich urządzeniach.
Inną popularną opcją jest ClipClip. Ta aplikacja pozwala zapisywać i przeglądać wycinki, tłumaczyć je na różne języki i ustawiać foldery chronione hasłem. Możesz także tworzyć reguły, aby automatycznie zapisywać określone wycinki lub usuwać je. Jest również lekki i ma specjalne funkcje. Możesz nawet pobierać i przesyłać klipy do chmury, a także przeglądać swoje klipy z dowolnej przeglądarki.
Korzystając z menedżera schowka, możesz organizować swoje wycinki i śledzić te, których używasz najczęściej. Na przykład Clippy może pokazać listę dziesięciu ostatnio skopiowanych klipów. Możesz również wyświetlić historię skopiowanych klipów. W zakładce Ustawienia możesz stworzyć szablon, z którego będziesz mógł korzystać w pełnym interfejsie Copy.
Podobne tematy